
4.Virtual Pool 4 インストール
先ほどインストールしたsteamのウィンドウから、「ストア」にカーソルを合わせて「探索」をクリックします。

右端にある「ストアを検索する」ボックスにvirtualと入力してください。

vrtual pool 4 のソフトタイトルが現れます。クリックしてください。

VP4の画面になります。下にスクロールしていくと「カートに入れる」とありますので、クリックしてください。

「自分用に購入」をクリックします。
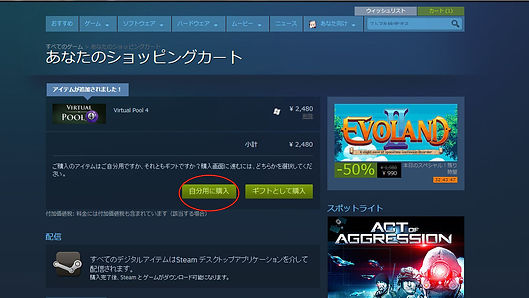
右枠の「お支払い方法」から決済の方法を選択します。

これはVisaによるクレジット払いを選択したときに出てくるページです。
参考までに掲載します。
赤丸で囲ったチェックボックス等も忘れずに入力し、「続ける」をクリックします。

次にこの画面が出てきます。問題なければ「購入」をクリックします。チェックボックスも忘れずに。

決済が済みますと、この画面が表示され、アカウント作成の際に登録したメールアドレスへ確認のメールが送信されます。

同じ画面の「ゲームをインストール」をクリックします。


これはVP4とは違うゲームインストールの画面ですが、気にしないでください。
インストールをするときはこのような保存先に必要な容量や、ダウンロードに必要な時間などが表示されます。
問題がなければ「次へ」をクリックします。
続いてインストール先を指定するページになります。
赤丸で囲った先で問題ないでしょう。「次へ」をクリックしましょう。

インストールが完了すると、「ライブラリ」のタブに購入したVP4が現れています。
「プレイ」をクリックしてVP4を起動することができるようになりました。

これでvitual pool 4 のインストールは無事完了です。
Virtual Pool 4 起動
上記 [プレイ]アイコンをクリックすると、VP4が起動します。
初回起動時のみ、初回セットアップが始まり多少待ち時間があります。

初回セットアップが終了すると、グラフィックス最適化が自動で行われます。

次に、マウスの最適化が始まります。 OKをクリック。
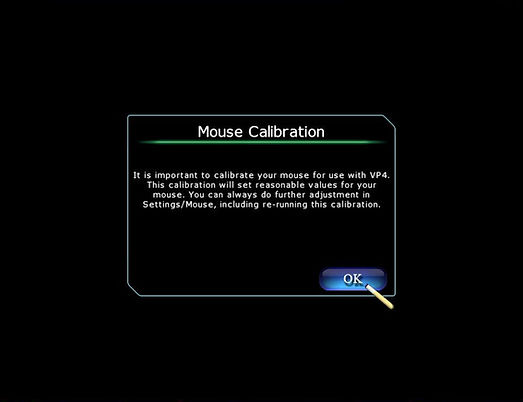

カーソルが左端に表示されます。
そこから、右端の[OK]までカーソルを動かした時、マウスが実際に動いた距離を次の画面でインチで入力します。
(画面上のカーソルが動いた距離ではなく、手元のマウスが実際に動いた距離です。)
※1インチ = 約2.5cmです。
[Inches Moved]に先ほどの移動距離(インチ)を数値で入力します。
おそらく、1インチ動いたかどうかだと思いますが、1とか2だとかなりマウスの感度が緩慢になってしまいますので、3前後で良さそうです。
この調整は後からセッティングで簡単に変更できます。


マウス最適化が終わると、VP4のオフラインメニューが表示されます。
